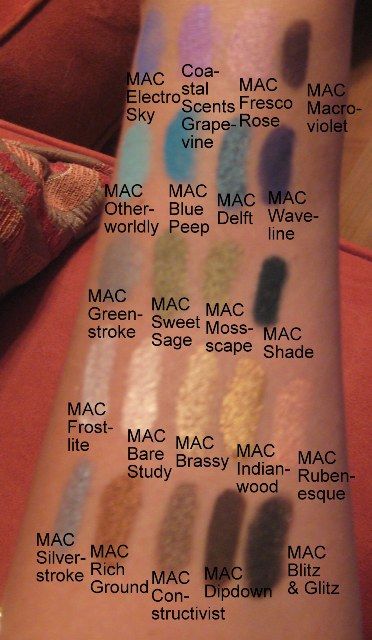Have you ever heard of a little preference pane utility called Hazel?
I use it everyday and it just may be the single most under appreciated app on my Mac. It is that good. Hazel basically allows you to preform preset actions based on a set of rules that you create. All of this sounds rather boring – best just to share how I use Hazel.
With the help of Capterra, learn about Hazel, its features, pricing information, popular comparisons to other Training products and more. Still not sure about Hazel?
Trash
Hazel Mac Review 2016
Let’s start with the straight forward Trash options that Hazel provides, here is what mine looks like:
Essentially I have decided that I want day old items to never be in the trash, and I don’t want my trash to ever exceed 1GB in size. Pretty straight forward, the gem of this screen is the ‘Enable App Sweep’ checkbox, when activated (checked) this option will preform the same basic functions of a utility like AppZapper. The benefit though is that you can just delete the app like normal and Hazel will pop up an alert with additional files it wants to remove with the app. You don’t have to remember to drag apps you want to delete on to another app.
Pure gold I tell ya.
Folders
The Folders tab is where the heart of Hazel is, this is where the true power really can be unleashed. The uses are so great that I am just going to share a few ways that I use it.
How to snitch on someone. Apr 01, 2020 So you can use any of the filter rules according to the network that is currently connected. Also, get the Total Network Inventory for free. Little Snitch Crack Full Torrent is Here 2020. The new version of Little Snitch Crack unobtrusively runs in the background and always monitors your system to control the wrong connections.
Downloads
I have two active rules in the downloads folder: ‘Ooops Files’ and ‘Move Torrents’.
Ooops Files is a little rule that I have which deletes any file in my Downloads folder that has an ‘.html’ file extension. Why? Simple, sometimes I hit ‘option’ instead of command when I click a link, which of course downloads the link. It actually happens only a few times a week, but Hazel saves me from ever having to see those files that I accidentally download. I never keep ‘.html’ files in this folder anyway so it all works out rather well.
The next little rule is to move torrent files out of my downloads folder. I don’t run bit-torrent on my MacBook Air, but I do run it on my Mac mini that is back at my house. I would never remember to send those files to that machine for download, so I enlisted Hazel to do the task for me. All this rule does is takes any ‘.torrent’ files and moves them to a specific folder in Dropbox. That folder is watched by the Mac mini and Torrent files auto-start once they are detected.
Desktop
The next folder that I run Hazel rules on is the Desktop itself – I cannot stand to have anything stored there; but there are times when it is the most convenient place to “hold” a file. I still though do not want to be forced to remember to clean off all the files, when Hazel could do it for me.
I take any file that sits on the desktop and has not been opened in the last hour and move it to my Inbox folder that resides in Dropbox. Now, this works great 99% of the time. It fails miserably when I forget and leave a few movies or folders of pictures that I am working with, that will kill your Dropbox size allotment very quickly – pay attention.
Inbox
I run three actions in my ‘Inbox’ folder, which is the folder that I keep all active work in. ((Of course this folder resides in Dropbox too.)) The first action changes the color of the files label to red if it has not been opened in the last day. The second action changes the files label to none if it has been opened in the last 3 hours. The final action moves any file that has not been opened in the last 2 weeks and modified in the last 3 days to a folder aptly named ‘to file’.
Hazel Mac Review 2018
Ok so the first action is flagging items that are not really active, and perhaps that I should delete or archive.
The second action reverses the first rule if I open the file, opening the file signifies to me that I am still actively using it.
The last action simply gets the file out of my active files list. NOW, the last rule is a two parter where two conditions must be met for an important reason. I keep sub-folders within the ‘inbox’ folder and without the ‘modified’ rule these folders will get moved out; even if they have files in them that I have been using lately. Basically so long as I am actively using the files in the sub-folders on a regular basis, the folder will remain un-touched. The reason for 3 days is because it accounts for the weekend nicely.

That’s how I keep my inbox folder organized.
To File
This folder is just a single rule thing, if a file in the folder has not been opened for 3 weeks (one week after it was moved to the folder) then a Growl notification pops up reminding me to empty the folder out. The same nag will pop up if there is a file that is greater than 1GB in the folder. This folder though is kept outside of Dropbox so that it can hold much larger files with no consequences.
Without these reminders I have a tendency to forget about this folder…
Hazel
That is how I use Hazel.
Hazel is one of those utilities that molds to how you work and it is incredibly powerful and flexible. A good way to get going with Hazel is to install it and then pay attention to what you do on the computer. If you find yourself doing the same task over and over again, see if you can create a Hazel rule to accomplish that task for you. I am using very simple rules, but you can have Hazel execute shell/apple/automator scripts to really make it do some cool stuff.
One thing I have been toying with is creating folder that auto-resizes and renames images for posting inline on this site, using Automator and Hazel to do that upon dumping pictures in a folder. In fact I think I’ll go do that now…
Ok done, works like a charm, gives me a reason to not delete Automator from my Mac.
Give Hazel a try, I think you might like it.
Note: This site makes use of affiliate links, which may earn the site money when you buy using those links.
Hazel is primarily an early-stage interactive application and rendering engine for Windows. Currently not much is implemented, however (almost) everything inside this repository is being created within YouTube videos, found at thecherno.com/engine.
Getting Started
Visual Studio 2017 or 2019 is recommended, Hazel is officially untested on other development environments whilst we focus on a Windows build.
You can clone the repository to a local destination using git:
git clone --recursive https://github.com/TheCherno/Hazel
Make sure that you do a --recursive clone to fetch all of the submodules!
The Plan
Hazel Alternative Mac
The plan for Hazel is two-fold: to create a powerful 3D engine, but also to serve as an education tool for teaching game engine design and architecture. Because of this the development inside this repository is rather slow, since everything has to be taught and implemented on-camera. There is a much more advanced version of the engine in a private repository called Hazel-dev, accessible to supporters on Patreon. The plan for this project is to mostly take already implemented code from the Hazel-dev repository and integrate it into this one, done within videos and supported by explanations.
Main features to come:
Hazel Mac Review 2017
- Fast 2D rendering (UI, particles, sprites, etc.)
- High-fidelity Physically-Based 3D rendering (this will be expanded later, 2D to come first)
- Support for Mac, Linux, Android and iOS
- Native rendering API support (DirectX, Vulkan, Metal)
- Fully featured viewer and editor applications
- Fully scripted interaction and behavior
- Integrated 3rd party 2D and 3D physics engine
- Procedural terrain and world generation
- Artificial Intelligence
- Audio system